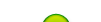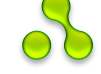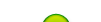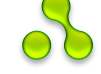ГЛАВНОЕ МЕНЮ Для работы с главным меню:
- заходим в панель управления сайтом (верхнее меню "Общее" - "Вход в панель управления");
- далее в панели управления: Верхнее меню "Дизайн" - "Конструктор меню";
- добавляем новые пункты или удаляем старые. Мышкой так же эти пункты можно двигать и менять местами;
- если взять за зеленый крестик какого то пункта и "переместить" его мышкой на название другого пункта - то получится выпадающее меню;
- если вы при добавлении не проставили адрес, то пункт меню будет, но он будет неактивен и никуда не будет ссылаться - его можно использовать для создания заголовка выпадающего многоуровневого меню;
- нажать кнопку "сохранить".
Добавление новой страницы Чтобы добавить новую страницу на сайт вам необходимо:
- Выбрать в верхнем меню "Добавление" - "Редактор страниц";
- В открывшемся редакторе обязательно вводите корректное название страницы - оно будет отображено на самой странице;
- Добавьте необходимый контент в "Содержимое страницы", воспользовавшись панелью форматирования текстов;
- Обратите внимание на пункт "ОПЦИИ" внизу страницы. По умолчанию там стоит "галочка" - Добавить ссылку на страницу в главное меню сайта. Если вам не нужно добавлять страницу автоматически в главное меню - галочку необходимо УБРАТЬ.
- После того как вы нажмете "Сохранить" появится маленькое окно

- С этой картинки, кликнув по "Перейти на страницу", можно уже перейти на вновь созданную страницу;
- Скопировав адрес открывшейся созданной страницы из строки адреса в браузере, можно вставлять куда Вам нужно; будь то сам сайт или даже сторонние ресурсы.
Добавление фотографий, статей и прочих материалов
Для того чтобы добавить фотографию в фотоальбом вам необходимо (статьи и другие материалы добавляются аналогично):
- выбрать в верхнем меню "Добавление" - "Фотоальбомы" (либо зайти в ГЛАВНЫЙ фотоальбом - ссылка в меню, либо первая ссылка в строке навигации на странице.);
- выбрать категорию, в которую будет добавлена фотография;
- нажать кнопку Обзор и выбрать фотографию на компьютере (при добавлении статьи здесь будет ввод текста или другого материала);
- ввести (если необходимо) название фотографии и описание;
- нажать кнопку "Добавить".
Редактирование страницы Чтобы отредактировать уже существующую страницу - откройте ее в визуальном редакторе нажав кнопку внизу страницы (с изображением глаза) и внесите необходимые изменения.
Редактирование фотографий, новостей и статей Чтобы отредактировать фотографии, новости или статьи, которые добавляются путем заполнения специальных форм (НЕ ПУТАТЬ С РЕДАКТИРОВАНИЕМ СТРАНИЦЫ) вам необходимо найти рядом с материалом небольшую желтую стрелочку. Она обычно находится под фотографией или справа от названия новости или статьи, нажав на нее Вы сможете выбрать, в появившейся панели инструментов, необходимое действие :
- красный крестик - удаление материала;
- синий карандашик - редактирование материала;
- остальное на Ваше усмотрение. "Управление счетчиками" я еще и сам не совсем разобрался. А вот "теги материала" рекомендую заполнять у каждого добавляемого материала, для лучшего индексирования сайта поисковыми системами.
Редактирование большинства материалов происходит так же как их добавление, с использованием тех же самых инструментов.
Добавление фотографии на страницу сайта Для того чтобы добавить фотографию в любое место на страницу сайта вам необходимо...
Способ первый:
- зайти в визуальный редактор страницы, нажав на кнопку с глазиком, внизу страницы;
- под полем с текстом страницы найти пункт "Изображение"

- нажать кнопку Обзор и выбрать фотографию на компьютере;
- выставить размеры фотографии в полях рядом (по умолчанию размер фотографий 500х400 пикс). Можно проставить только один размер, оставив второе поле пустым, в таком случае картинка будет изменена пропорционально

- скопировать кусочек кода вида $ IMAGE1 $, появившийся рядом с адресом картинки в буфер обмена и вставить его в нужное место на странице в поле контента
- если есть необходимость добавления нескольких фотографий - нажмите на кнопку "+" рядом с адресом фотографии, появится еще одно поле для добавления картинки
- повторить все процедуру для последующих картинок, вставляя кусочки кода в нужные места текста
- кусочек кода можно форматировать так же как и обычный текст - выравнивать картинку посередине или с краев страницы, путем выделения его мышкой и нажатия на панели инструментов кнопок форматирования
Способ второй:
- открыть файловый менеджер и добавить в нужную папку фотографию;
- после того как файл загрузится - нажмите на его название в файловом менеджере и скопируйте его адрес из открывшегося окошка;
- зайти в визуальный редактор страницы, нажав кнопку внизу страницы;
- встать в нужное место страницы курсор и нажать в панели инструментов на кнопку с картинкой;
- в открывшемся окошке вставить адрес картинки в поле "Путь"
- по необходимости можно такую картинку настроить визуально:
1. выравнивание - положение картинки на странице или внутри текста
2. размеры картинки
3. пустое место вокруг картинки
- нажать кнопку "Вставить"
Обрати внимание на то, что по умолчанию размеры вставляемых картинок - 500х400 пикс (вы можете изменить эти параметры при добавлении картинки либо при загрузке, либо в настройках раздела сайта), все картинки большего размера будут уменьшены, но при нажатии на изображение оно откроется в полном размере.
Файловый менеджер
Файловый менеджер находится в верхнем меню "Управление" - "Файловый менеджер".
- Чтобы создать новую папку под файлы в нем необходимо нажать вверху кнопку "Создать папку";
- Названия папок в идеале должны вводиться только латинскими буквами и цифрами;
- Для того чтобы зайти в папку - просто нажмите на название;
- Для добавления материала воспользуйтесь формой внизу менеджера;
- Чтобы добавить сразу несколько файлов - нажимайте на зеленый "+" до того как нажать кнопку "Загрузить";
- Чтобы получить адрес загруженного файла - нажмите на его название и скопируйте адрес из открывшегося окошка;
- Чтобы переименовать файл - нажмите на справа от его названия соответствующую кнопку, помните - имена файлов вводить лучше только латинскими буквами и цифрами
|